Data Mapping in VS Code: A Step-by-Step Guide for Developers
Hello and welcome! 😊Today, Let’s dive into exciting content on how we can do Data mapping in VS code.
Steps need to be followed :
- Open your VS code first.

Then create new folder where you will be doing your mapping. Then we need to download the extension “Azure Logic App (Standard) and you need to connect to your account through VS code. You can also click here how we create standard logic app in the VS code.

Now after downloading the azure extension just go to your azure extension and you will see the format like this.

Now click on the Logic app icon in the right of WORKSPACE and click on “Create New Project”

Select the recent folder name which you have created just now. Like for example you can see we created folder “Mapping”. So, we are selecting “Mapping” here.

Then select Give you WokflowName here, you can give any name as per your choice. Then select “Stateful Workflow”:

You can give any name. For an example I have given name “Data-maping”:

After this it will show it like this:

Below is the localsetting.json file:

Now add the below mentioned extension in the localsettings.json:

Create Data mapper:
After adding the two extensions. Make sure to restart the VS code. Then click on “Create new Data map”. Then give the name as per your choice:
Now you will get tis UI design like this:

Now click on the source schema and add the source xsd file:

After adding the source file. The UI will generate as below.:

Then create target schema:

And add the target file like this:

Now the UI design will become like this:

Now select “Select element” in the Sourcedata.xsd:

Now select the data for which you want to do the mapping :

Now you will see the UI design as shown below :

Now as shown in the image we can do the direct mapping like this :

Also if you want to do some function just click “fx” as shown below. And you can search any function here and use it in mapping.Also any more info regarding function you have click here :

Let take one example, suppose we want to do concatenation. So, we searched here Concat and selected it :

Now the concat function will be added like this :

Then drag concat between the source.xsd and target.xsd and click it :

Then give the input here and shown in the image below :



Now after adding the input it will show it like this. Then do the mapping to the target.xsd “NAME” data :

This is the final design. :

Now in the above you will see the “Save” button. Save it and Then generate XSLT sheet by clicking this “Generate XSLT” :

Download and test the map :
Now click the test and test the map which you have created :

Give the input as shown in the image :

We will be seeing the output as shown in the image below.

Also we will be able to see the generated XSLT file here.

Then click the “Start Debugging” button :

Now right click on “workflow.json” file and then click on “open designer”

It will show it like below mention image.

Then create and the action as shown below and save it :

Then go to “workflow.json” and click on Overview :

You will able to see like this then copy the callback URL :

Go to the postman and paste the URL their and put the xml data you want to do mapping as shown below for example. Then click on “Send” button :

Then in the Overview you will be seeing the recent transaction :

Just click in the Identifier and you will see the successful transaction and check the inputs and outputs :


Deploy it to Azure portal :
Then go the Azure extension and in the right side of “WORKSPACE” click on the “Logic app icon” and then click “Deploy to Logic app”. This is the process of deploying into the azure portal :

Thanks for stopping by! Your visit means a lot. Please Follow me😊 Stay tuned for more content. Exciting stuff coming your way soon! 🚀 #StayTuned. Also, visit on RioTech.
🔗 Follow Me for More Updates:
🌐 Blog: https://riovtech.com/
📱 Instagram : https://www.instagram.com/_riovtech_/
🐦 Twitter: https://x.com/riotech576

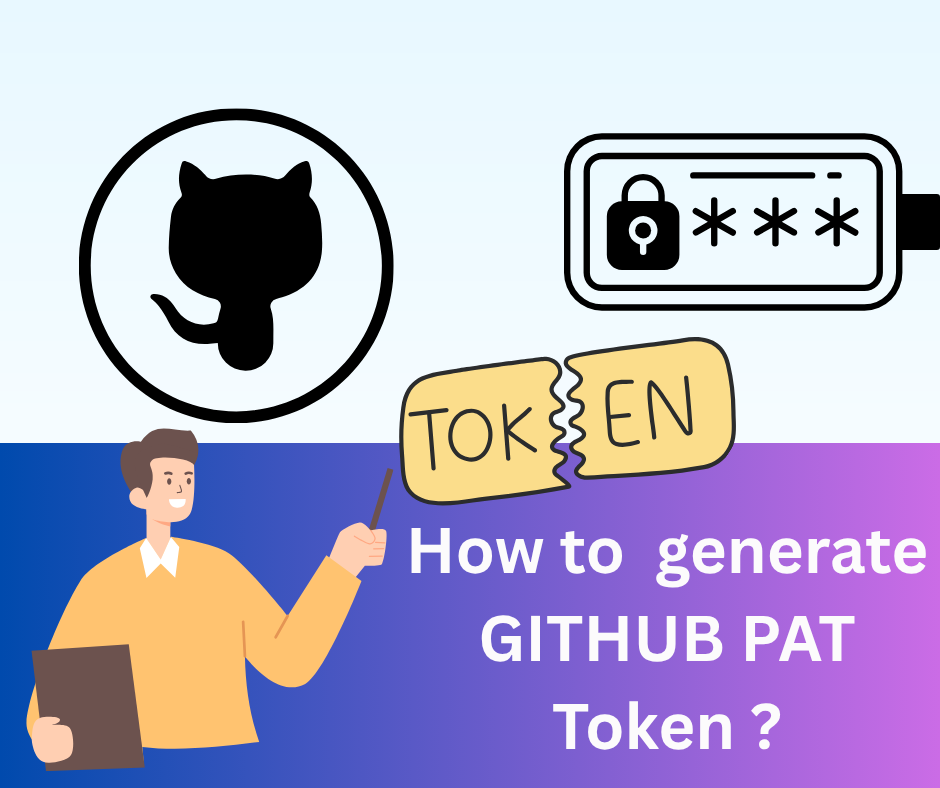
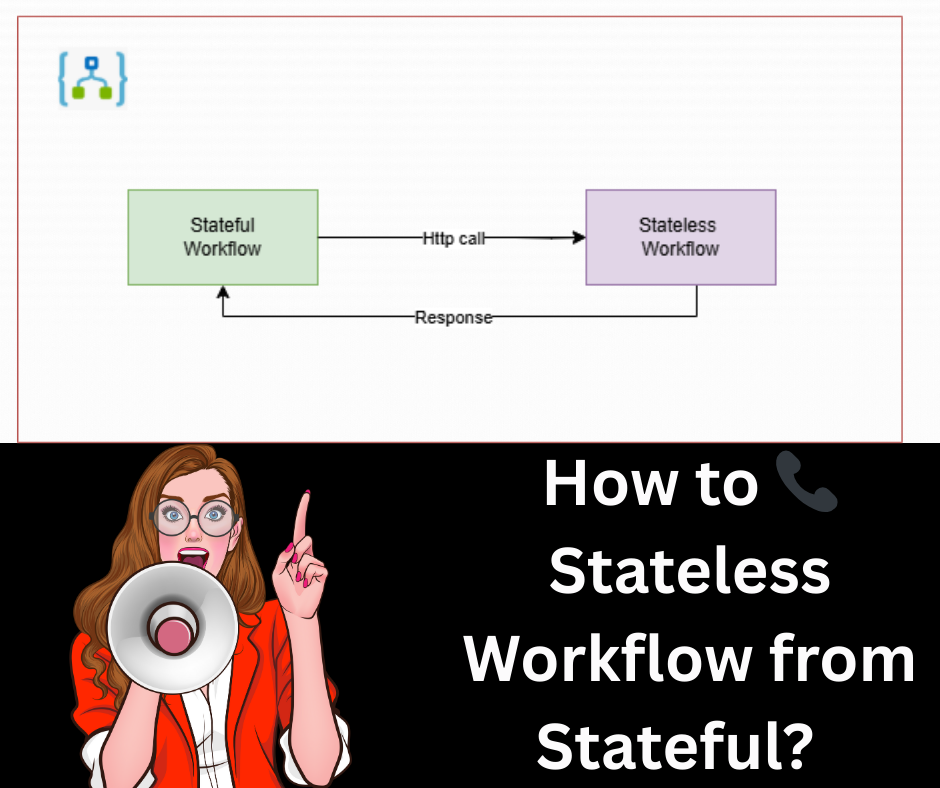

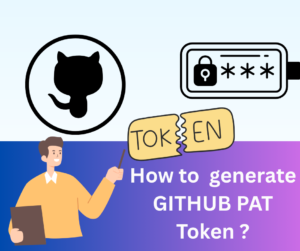





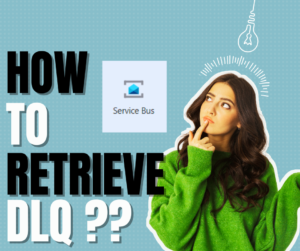
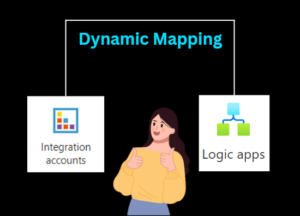


Post Comment
You must be logged in to post a comment.